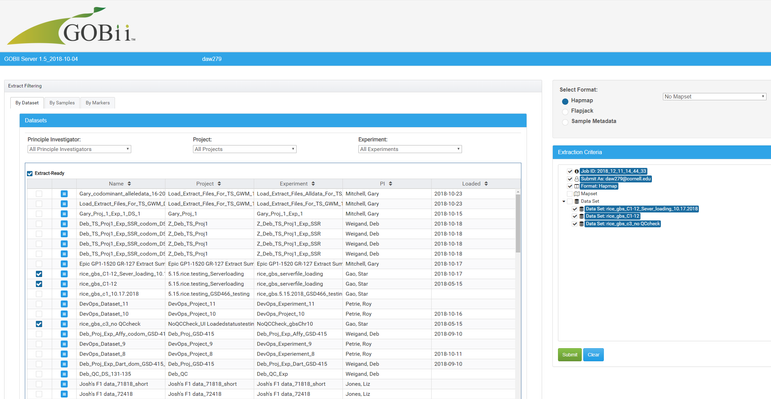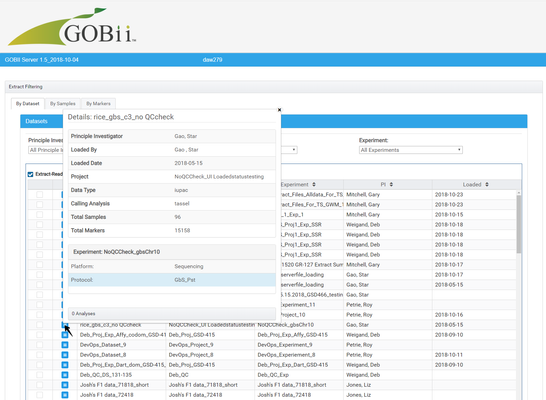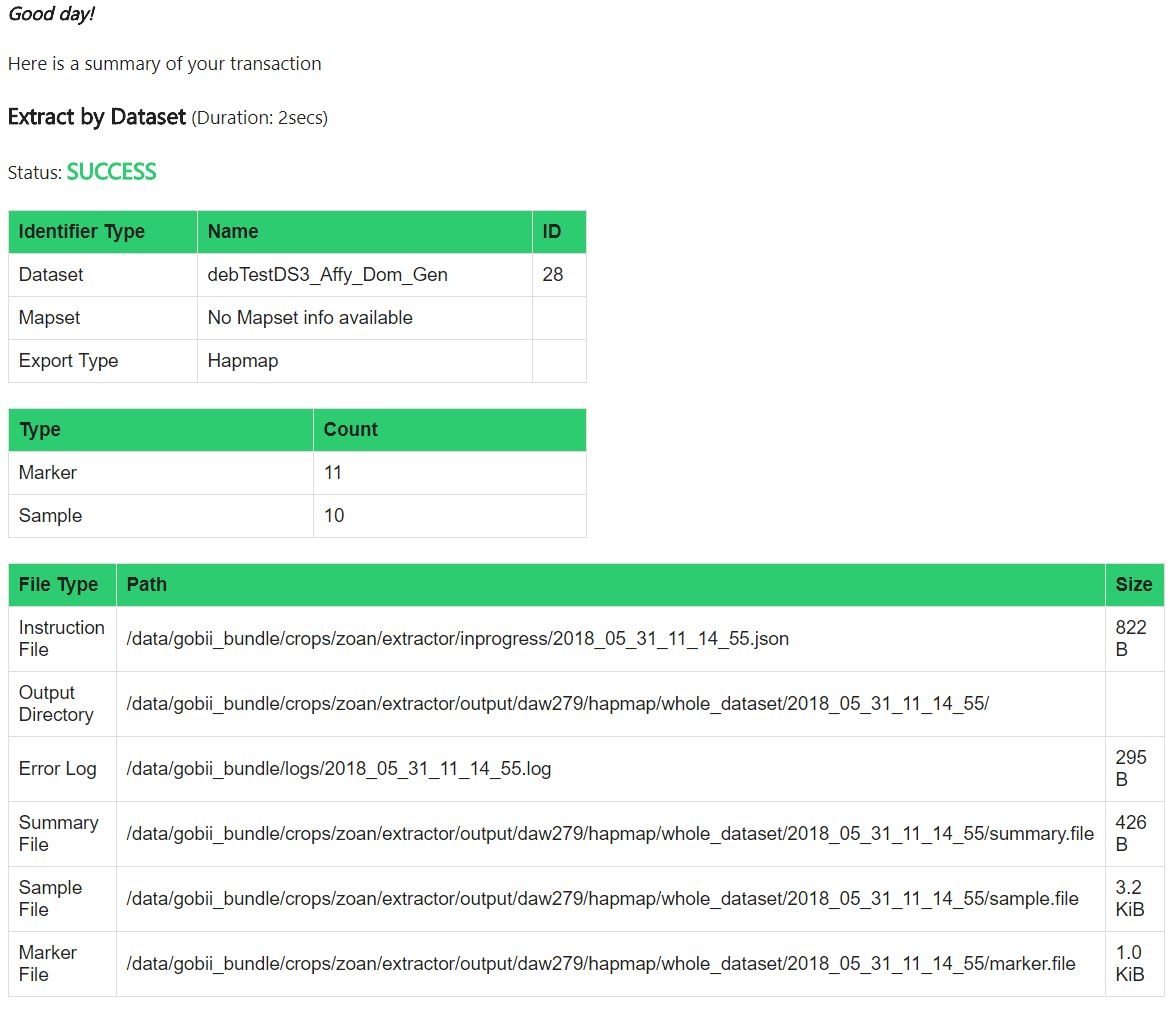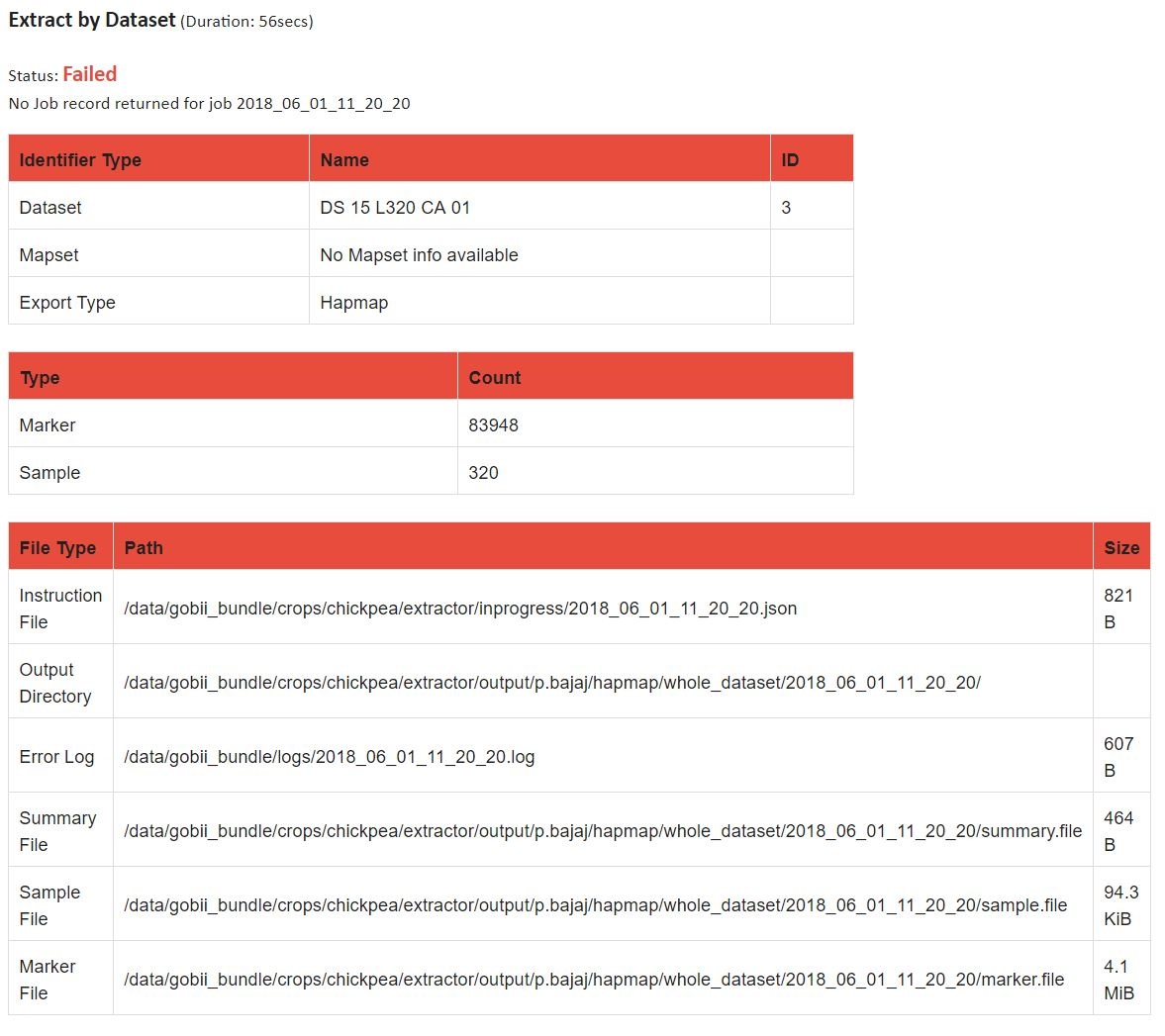/
Extract by Dataset
Extract by Dataset
- Upon login or selection of the dataset tab, the user is presented with filters and a grid with columns which can be sorted in asc or desc order
- Name
- Name (dataset name)
- Project
- Experiment
- PI
- Loaded (modified date)
Datasets:
- The grid initially displays all datasets that have a matrix loaded to the system fo all PIs, all Projects, and all Experiments - initial sort is desc - most recent first
- by unchecking 'Extract-Ready', all datasets are listed which includes datasets defined in the LoaderUI and not yet loaded, as well as datasets which have been loaded.
- Filters may be used in a hierarchical manner to filter information in the grid
- Upon selection of a Principle Investigator, all Datasets for all Projects and all Experiments are listed for that PI
- Upon selection of a Principle Investigator and Project, all Datasets in all Experiments are listed for the selected Project and selected PI
- Upon selection of a Principle Investigator, Project, and Experiment, all Datasets are listed for the selected Experiment, selected Project and selected PI
- Details box: on click of the icon to the left of a dataset, detailed information of the dataset will be displayed as shown below:
- A dataset can be added to the extraction criteria by checking the box to the left of the details icon for a given dataset
- Only datasets that have been loaded and are ready for extract have a checkbox next to them
- Multiple datasets can be checked and added to the extraction criteria
- A dataset can be removed from the extraction criteria by unchecking the box
Select Format:
- Select Format by checking one of the radio buttons Hapmap, Flapjack, or Metdata as the genotype matrix output format
- From the drop down menu, select 'No Mapset' or one map name
When all required selections are made, the Submit button will be green
Upon Submission of an Extract:
- A pop-up appears with status of the submission: either successful or an informative error message
- The pop-up can be closed by clicking the 'x' in its upper right corner
- The Extraction Criteria pane will be cleared
- The Submit button is back to red
- The user will not be able to submit a new extraction job unless and until, required criteria have been selected
- When extraction is complete, the user will receive an email notification from GOBii indicating whether the extract was a 'SUCCESS' or 'FAIL'
- If a SUCCESS, the email will contain various details as shown below:
- If a FAIL, the email will contain various details as shown below:
, multiple selections available,
Related content
Supported Dataset Types
Supported Dataset Types
Read with this
Extract Markers
Extract Markers
Read with this
Consensus And Splitting Tool (CAST)
Consensus And Splitting Tool (CAST)
Read with this