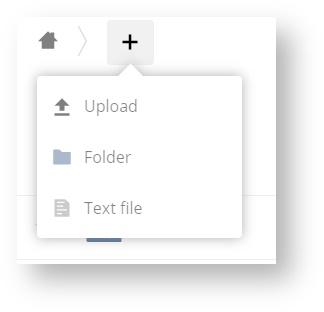...
At the top of the Files view is a navigation bar. This contains links to uploading upload new files, and creating creat new files and folders:
To upload or create new files or folders directly in an ownCloud folder click on the New button in the navigation bar (this is the + button). There, as in the image above, you can see links to:
- Upload a new file: This uploads files from your computer into ownCloud. You can also upload files by dragging and dropping them from your file manager.
- Create a new text file: This creates a new text file and adds the file to your current folder.
- Create a new folder: This creates a new folder in within the current folder.
Select Files or Folders
...
To share a file or folder, immediately below the Share tab, you will see a text field. In this field, you can enter any number of users (whether local to your ownCloud server or remote) or groups who with whom you would like to share the file or folder with.
If username auto-completion is enabled, when you start typing the user or group name ownCloud will automatically complete it for you, if possible.
After a file or folder has been shared, Share Permissions can be set on it. In the image below, you can see that the directory “event-Photos” is shared with the user “pierpont”, who can share, edit, create, change, and delete the directory.
...
It’s also possible to password protect shared files and folders. If you want to do so, then you need to enable this functionality. Specifically, : click the checkbox labeled “Password protect” under the “Share Link” section.
When you do so, you’ll You’ll see a password field appear. In there, add Add the password that the user will need to enter to access the shared resource, and press the return key.
...